Microsoft Excel is one of the most-used software applications in the world for data storage and analysis. So, being proficient in Excel is an important skill and can help you gain a lot of time when dealing with long sheets.
In Excel, there are many extra functionalities that can help you become more productive and make things easier for you. These extra tools are called Excel Add-ins.
Are Excel Add-ins a type of Excel Macros?
Simply No, but defenity they use the VBA codes.
Excel add-ins are small programs that extend the functionality of Excel, allowing you to do more with the software than ever before. There are a wide variety of add-ins available, each with its own unique set of features and capabilities.
5 reasons to start using Excel add-ins today
Why should you start using Excel add-ins today? Here are five good reasons:
-
- Add-ins can save you time by automating repetitive tasks.
- Add-ins can help you work more efficiently by providing shortcuts and tools to help you get your work done faster.
- Add-ins can improve your accuracy by reducing the chances of errors in your work.
- Add-ins can make working with complex data sets easier by providing features and tools specifically designed for dealing with large amounts of data.
- Add-ins can help you create better looking and more professional looking documents by providing access to a wide range of templates and graphics.
Different types of Excel Add-ins
In Excel there are Add-ins developed by Microsoft, such as the PowerPivot add-in, PowerQuery or the Solver add-in, and there are also some Excel add-ins developed by independent vendors, such as the Table add-in or the F9 add-in. In the newer version of Excel like 2013 version, you also have access to a form of add-in, which Microsoft has named the Apps for Office. Even if they don’t have the same name, they act in a similar way, i.e. they provide additional functionalities, not available in the basic Excel version. They can be consulted via an “App Store”.
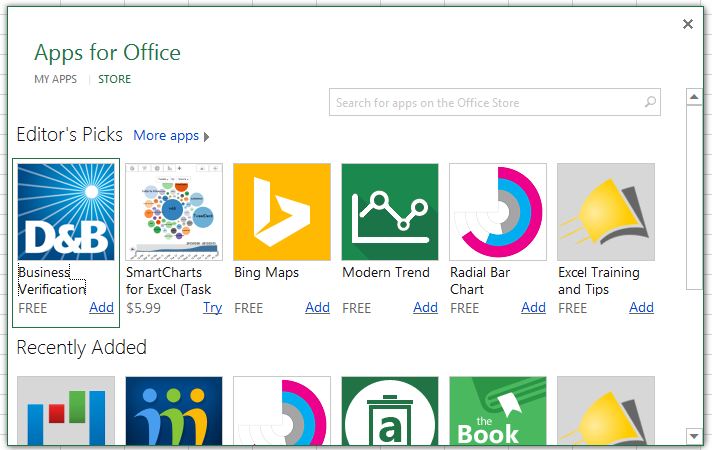
Learn how to load Add-ins in Excel
In this exemple we are going to use The “XLP Function Pack” is a free add-in for Excel that includes 92 new useful functions.
Download The “XLP Function Pack”
-
- Excel 2000 to 2003 (XLA Extension):
- Look in the downloaded zip file for the additional macro called “XLP-function-pack.xla“.
- Then create the folder C:/Excel and copy the file “XLP-function-pack.xlam” into this folder:
- Activate the Add-In, go to “File” > “Options” > “Add-ins” then click on “go” in the bottom of window
- A new window will appear click “Browser”and select the file in “C:\Excel”.Then check “XLP function pack” and validate:
Here it is installed, the functions will now be usable with all your Excel files!
In case of problem, go to “Tools” > “Macros” > “Security” and check in the second tab if “Trust all installed templates and add-ons” is checked.
- Excel 2007 to 2019(XLAM Extension):
- Look in the downloaded zip file for the additional macro called “XLP-function-pack.xlam“.
- Then create the folder C:/Excel and copy the file “XLP-function-pack.xla” into this folder.
- Activate the Add-In, go to “File” > “Options” > “Add-ins” then click on “Go”
- A new window will appear click “Browser” and select the file in “C:\Excel”.Then check “XLP function pack” and validate.
Here it is installed, the functions will now be usable with all your Excel files!
IN CASE OF PROBLEMS
If it doesn’t work, uncheck the add-in, close Excel and delete the file from the C:\Excel folder. Then start the installation again from the beginning, this time dropping the file in the XLSTART folder:
“C:\Program Files (x86)\Microsoft Office\root\Office16\XLSTART”
Note that the path to the XLSTART folder may vary depending on your installation of Excel (for example it may be in the Program Files or Programs folder instead of Program Files (x86)).
- Excel 2000 to 2003 (XLA Extension):
Five Excel Add Ins for Data analysis
Here are five of the best Excel add-ins for data analysis. Each of these add-ins has its own unique features and benefits, so be sure to read through all of them to see which one is the best fit for your needs.
PivotTables
PivotTables is an Excel add-in that allows you to quickly summarize and analyze data. It’s a great tool for exploring trends and identifying relationships in your data.
To use PivotTables, simply select the data you want to analyze and then click the “PivotTable” button on the Excel ribbon. PivotTables will automatically create a summary of your data.
If you want to customize your PivotTable, you can use the various options on the “Fields” and “Filters” tabs. For example, you can add or remove fields, change the data source, and filter the data.
Slicers
Slicers is another Excel add-in that can be used to summarize and analyze data. It’s similar to PivotTables, but it has a few additional features that make it a bit easier to use.
One of the best things about Slicers is that it allows you to filter data in multiple ways. For example, you can filter data by date, product, region, and more.
To use Slicers, simply select the data you want to analyze and then click the “Slicer” button on the Excel ribbon. Slicers will automatically create a summary of your data.
Power Query
Power Query is an Excel add-in that allows you to quickly and easily connect to data sources, such as databases, text files, and web services. It’s a great tool for importing data into Excel.
To use Power Query, simply click the “Get Data” button on the Excel ribbon and then select the data source you want to connect to. Power Query will automatically connect to the data source and import the data into Excel.
Power Pivot
Power Pivot is an Excel add-in that allows you to create sophisticated data models. It’s a great tool for advanced data analysis.
To use Power Pivot, you first need to create a data model. To do this, click the “Create” tab on the Excel ribbon and then select “Power Pivot”.
Once you’ve created a data model, you can use the various tools on the Power Pivot ribbon to add data, create relationships, and build calculations.
Data Explorer
Data Explorer is an Excel add-in that allows you to quickly and easily clean and transform data. It’s a great tool for preparing data for analysis.
To use Data Explorer, simply click the “Data” tab on the Excel ribbon and then select “Data Explorer”. Data Explorer will automatically search for data in your workbook and then display it in a table.
If you want to clean and transform your data, you can use the various options on the Data Explorer toolbar. For example, you can remove duplicate data, split columns, and convert data types.
Excel for mac add ins
There are a few things to keep in mind when using add-ins for Microsoft Excel on a Mac.
1. First, make sure that the add-in is compatible with the version of Excel you are using.
2. Second, some add-ins may not work properly unless you have the latest version of Excel installed.
3. Finally, if you are having trouble getting an add-in to work, try disabling any other add-ins you have installed to see if that solves the problem.
We hope this guide help you get started with Excel data analysis and make the most of this powerful tool.
Check out also:
Add Developer Tab in Excel : https://www.macrosinexcel.com/add-developer-tab-in-excel/
Macros in Excel with Examples : https://www.macrosinexcel.com/macros-in-excel-with-examples/




Leave a Comment
You must be logged in to post a comment.