*Click images to enlarge
Introduction
If you need to import data into an Excel table, it is sometimes a good idea to add row in Excel or even insert multiple rows.
In this tutorial, I will teach you how to do this, by insert a row manually via mouse click and menu or quickly via Excel shortcut or even via Macro.
Before we star of course you need to know some basics terms about Excel Application interface like menu bar , developer tab , worksheet , workbooks … you can find more details in our brief introduction to Macros in Excel.
NB: This tutorial works in all the version of Excel.
Manually add row in Excel
This method is basically using the mouse and the workspace of Excel with menu and left side where you the little number of rows.
So To insert a new row in Excel sheet,
- click with the right mouse button at the place of insertion (where you want to insert the row below or above the selected one)
- choose the Insert command. (in newer version 2016 and newest , Excel will add a row automatically bellow the selected one)
There is another method with the menu bar (the second top bar) HOME:
- select the row where you want to add (above or bellow the selected one)
- click the menu Home
- go to the group Cells
- Click Insert (automatically a new row will be inserted bellow the selected one)
Excel : insert row shortcut
When you are in Excel, you like to work with the keyboard and avoid using the mouse to the maximum?
If you want to insert new rows in Excel you can use Shortcuts too. So let see how to do that of course for Windows user , MacOS user and Linux users too .
For Windows and Linux users : to add row in Excel with shortcut:
- Select cell below the line to be inserted.
- Then press the shortcut key to insert rows in excel Ctrl, Caps and + keys simultaneously.
- Repeat this last shortcut while the row is selected if you need to insert a row with shortcuts.
For MacOS users : to add row in Excel with shortcut:
- Select cell below the line to be inserted.
- Then press the shortcut key to insert rows in excel Ctrl, Caps and + keys simultaneously.
- Repeat this last shortcut while the row is selected if you need to insert a row with shortcuts.
Insert multiple rows in Excel
Insert multiple rows in Excel can be a tedious and time-consuming task, especially if you have a lot of data to insert. Luckily, there are a few ways that you can make this process easier and faster.
- First way to insert multiple rows in Excel is to select the number of rows that you want to insert and then right click in left bar of rows number and choose Insert or use the Home tab menu and from the group Cells click Insert, automatically Excel will insert multiple rows as the number of rows you selected.
- A second way to insert multiple rows in Excel is to use shortcut. Its basically the same as inserting one row with shortcut but with holding the Ctrl and Caps ,click multiple time in the + button as many as rows you need.
- A third way to insert multiple rows is to use a macro. Macros can be very helpful if you have to insert multiple rows on a regular basis.
You can download the free macro to insert multiple rows from here and follow steps to use it:Download free Excel Macro : Insert Multiple Rowsyou can find more details Macros in Excel , how to use them , how to enable them and much more:
A brief introduction to Macros in Excel
How to add developer tab in Excel?
Macros in Excel with VBA code examples
Shortcut for deleting rows in Excel
Well, it’s pretty much the same thing.
For deleting rows in Excel with the mouse you need to select the rows to be deleted and click the right mouse and choose delete row.
And if you want to use the shortcut for deleting rows in excel just select the rows and press the shortcut key to delete rows in excel Ctrl, Caps and – keys.
Be-careful its not the delete keyboard button that one is just deleting data, not the hole row.
For the columns, it’s basically the same thing with some shortcuts and you can check How to add a column in Excel?
If you like to know more useful Excel shortcut keys we have a list of more than 50+ Excel Shortcuts Keys in PDF.
Conclusion
In this tutorial we figure out how its easy to insert a row in Excel with shortcut . Instead of using the mouse and clicks you can gain time and add row in Excel quickly with shortcut and not just one row , you can insert multiple rows too, also we saw that we can use macros in Excel too to do that .
In the end hope you liked my tutorial , don’t forget to like and share and see you in the next tutorial 🙂

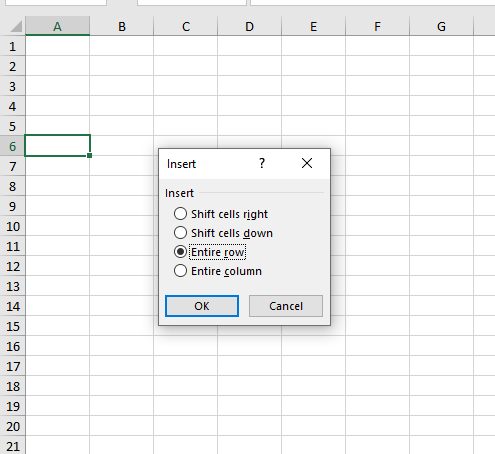

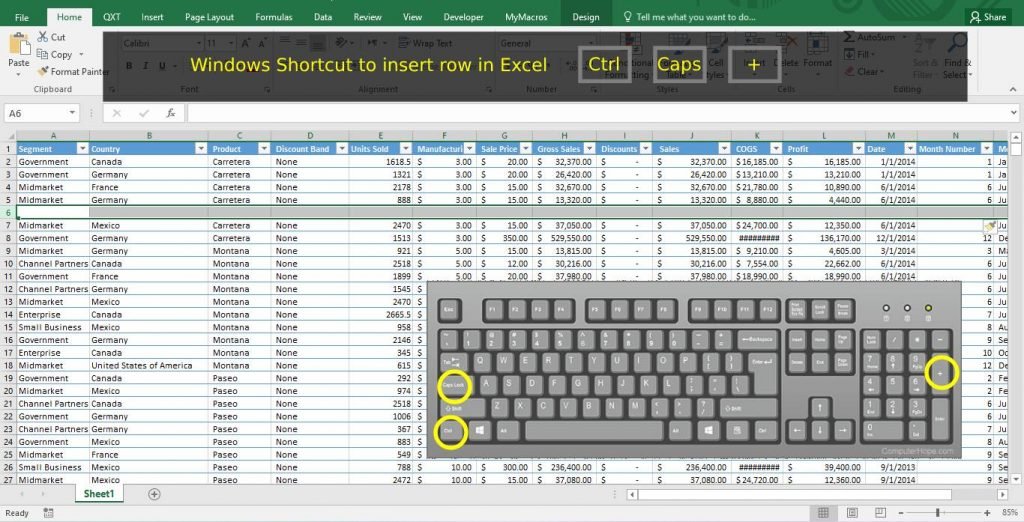
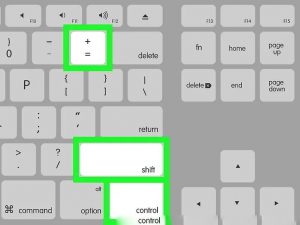
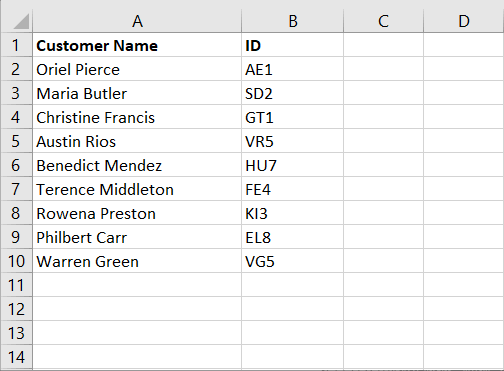





Leave a Comment
You must be logged in to post a comment.