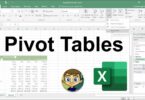Download free Excel Macro : Use Text To Speech
Macros are one of the most powerful features in Excel. They are small programs that can automate tasks and save you a lot of time.
If you are not familiar with macros, they can seem a bit daunting. But once you learn how to use them, you will wonder how you ever managed without them!
In this article, we will show you how to use the Macro "Use Text To Speech" in Excel. We will also provide some examples of how macros can be used to automate tasks.
How to use Macros in Excel?
Macros are written in a programming language called Visual Basic for Applications (VBA). VBA is a simple language that is easy to learn.
You do not need to be a programmer to use macros. However, if you are familiar with programming, you can use VBA to create more complex macros.
There are two ways to use macros in Excel:
1. Use a macro that is already written.
2. Write your own macro.
For both methods check out those articles to know how to use macros in Excel:
https://www.macrosinexcel.com/introduction-to-macros-in-excel/
https://www.macrosinexcel.com/create-write-macros-in-excel/
https://www.macrosinexcel.com/macros-in-excel-with-examples/
To create a macro in Excel, open the Visual Basic Editor (VBE) by pressing Alt+F11 on your keyboard.
In the VBE, select Insert > Module. This will insert a new blank module into the VBE.
In the new module, paste the code below.
For example, the following code will create a macro that will Use Text to Speech:

Sub Speak() Selection.Speak End Sub

To run the macro, press the Run button in the toolbar (or press F5 on your keyboard).
About Use Text To Speech Excel Macro
If you have a lot of text in an Excel spreadsheet that you want to read aloud, you can use the Text to Speech feature. This feature will read the text in your spreadsheet aloud. To use this feature, follow these steps: 1. Select the cell or range of cells that you want to read aloud. 2. On the Home tab, in the Font group, click the Font drop-down arrow. 3. Under Font, click the Text to Speech button. 4. In the Text to Speech dialog box, do one or more of the following: -To have the text read aloud automatically as you type it in a cell, select the Listen as I type check box.